How to Increase Your Image Size without Losing its Quality Using Photoshop
This tutorial is simply about re-sampling in Photoshop. Following are the steps to be followed.
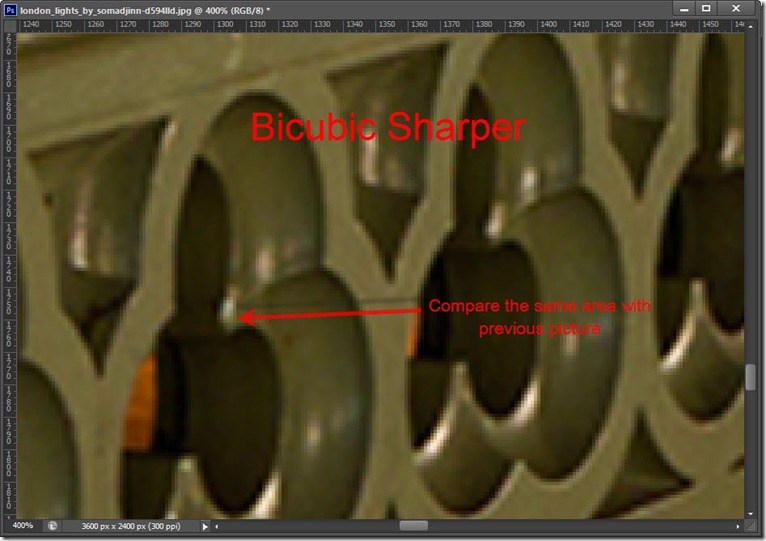
enlarge-image-size-step-4-2
Step 2
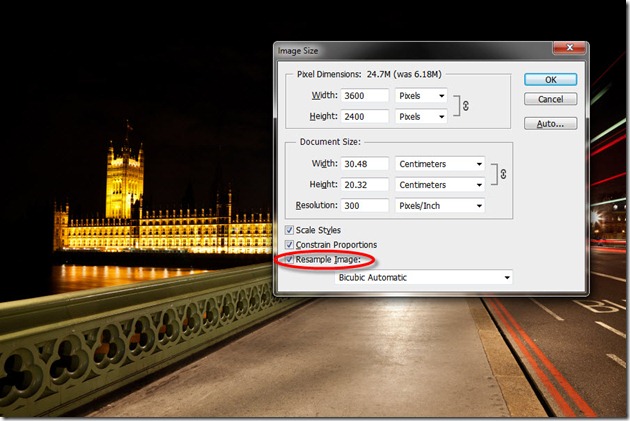
Image size could be increased simply by entering the new image “width“. Since the “constrain proportions”is already marked Photoshop automatically adjusts its height itself to fit in our aspect ratio. I now change the width of the image to 3600 pixels (original width 1800 pixels). I have now changed the width to 3600 in the “width box”
On entering the width 3600 pixels in the width box, the height has been automatically fixed to 2400 pixels by Photoshop. This is because we have turned on the constraint proportion. The next step is to switch on the resample image. This resample image helps us to preserve the image quality. Keeping the “scale styles” turned on Photoshop automatically aptimises the image for the best output by adjusting the “layer styles“








