Create Image As Its Own Background With Photoshop
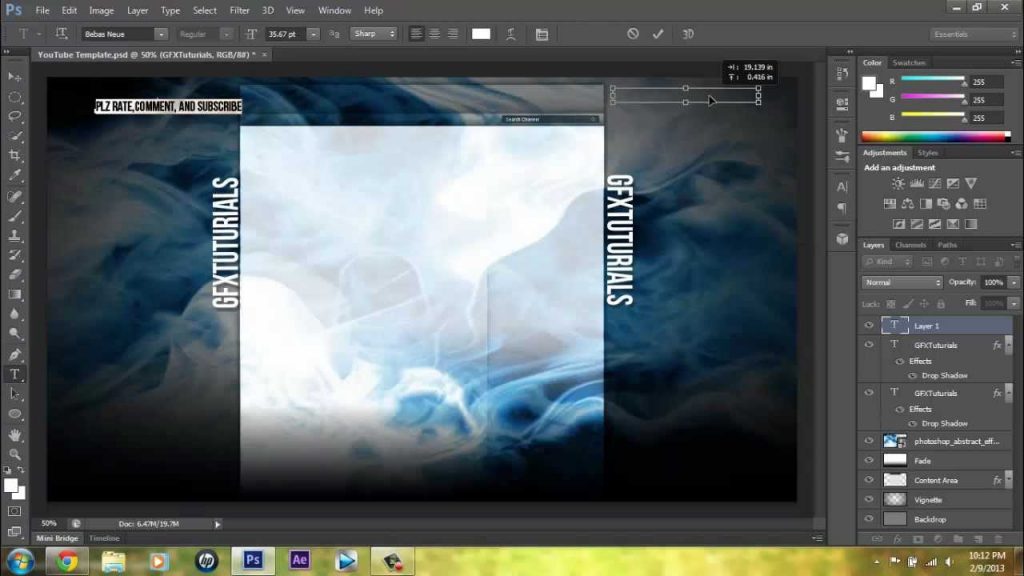
Create Your Image as Background with Photoshop
In this Photoshop tutorial, I will give an easy step by step guide to using an image as its background. This effect is commonly used for wedding photographs, but we can use them with any image. Let’s learn how to give the images a beautiful background with this effect just in few minutes.

To start with I will take this image,
To create this.
Let’s start!
Step1: Make copies of the background layer
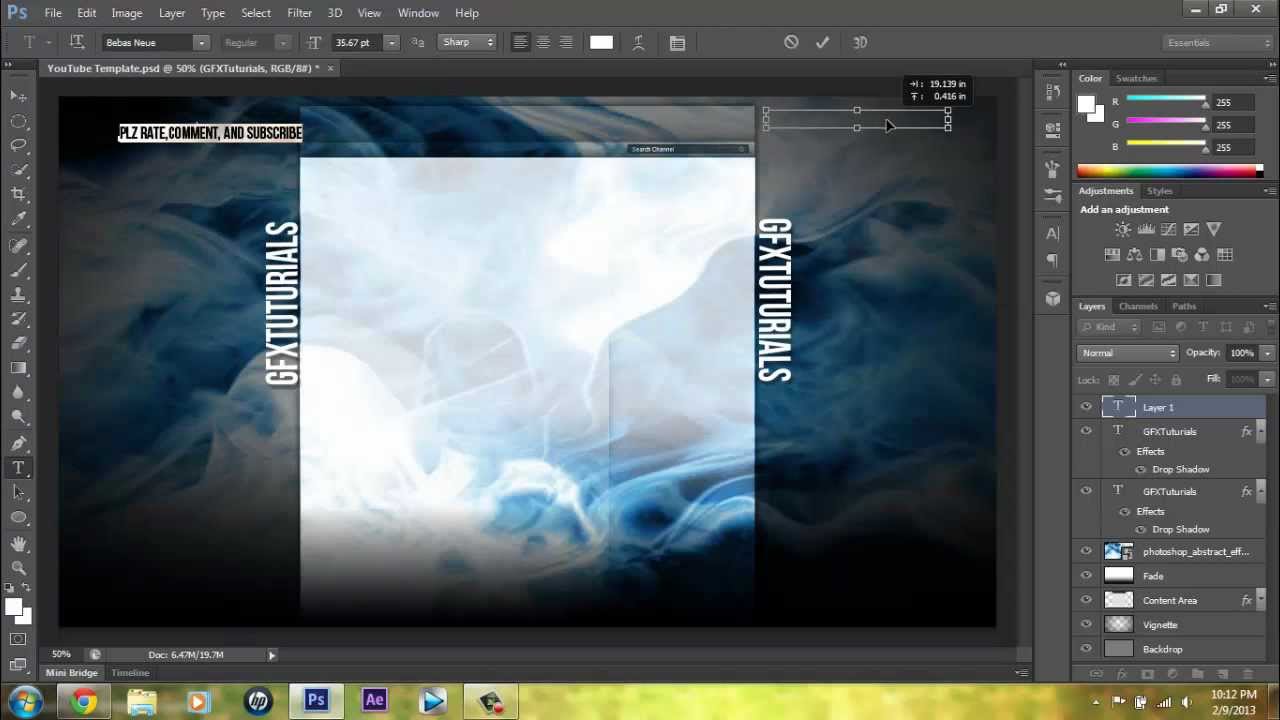
As we will create a new document by pressing Ctrl+N, a layer will appear on the layer panel with the default name “Background Layer”. To give the effect to the image, firstly I will make few copies of the image.
To make copies of the image, select the “background layer” from the layer panel and press Ctrl+J/ Command+J. Repeat this two times so that you have three layers in the layer panel.
Step2: Create the background colour
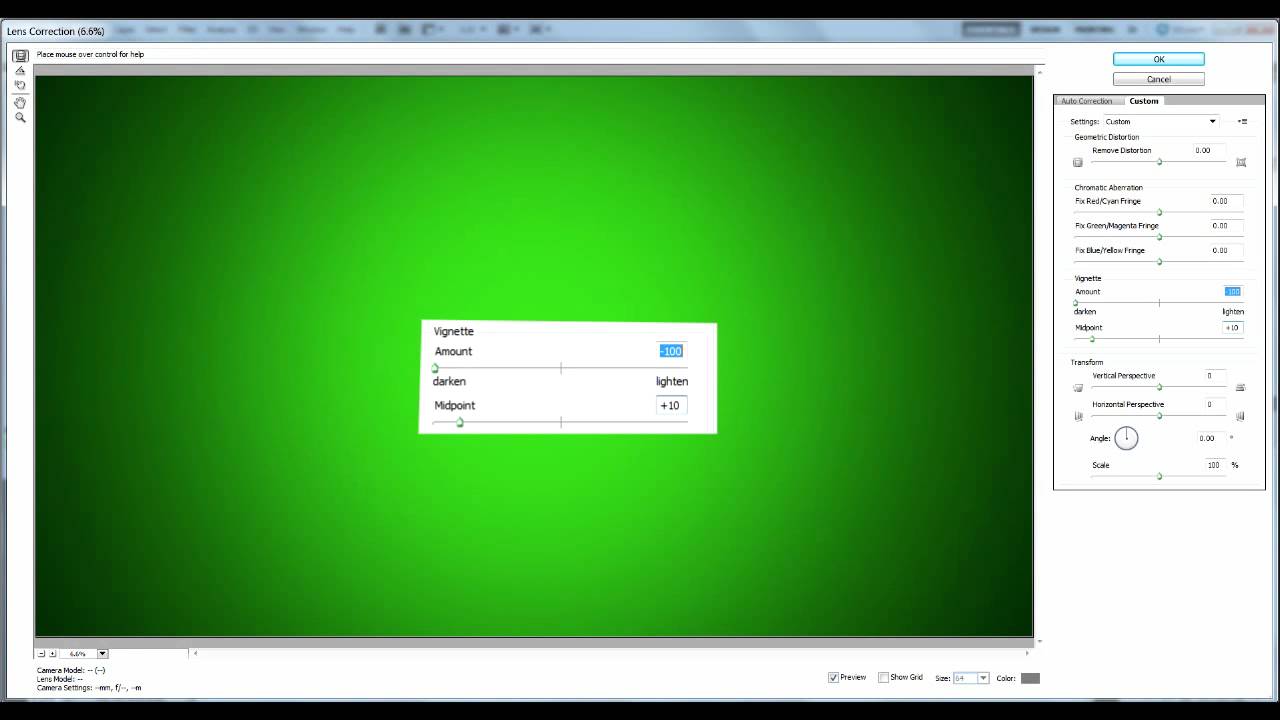
Now after making a few copies of the image, we will create the background. For this, I will hide the topmost layer on the layer panel. To hide the layer click on the visibility icon to the left of the layer panel.
After hiding the layer 1 copy now, we will pick a sample colour for the background from the image. Select the layer 1 from the layer panel and click on the Eyedropper tool from the toolbox to the left. With this pick a colour from the image which you want to use as your background colour. I will take the colour from the blushing cheeks of the woman.
The moment you pick the colour, it will appear on the colour panel as your foreground colour.
Step3: Adjustment of hue saturation of the colour sample

After choosing the colour for the background, we need to adjust its hue and saturation level. Click on the New Adjustment layer icon to adjust the tone. The adjustment will be an easy task, as you don’t have to get confused with the sliders. As the colour has already been selected for the background, just click on the colourize option in the bottom to move further.
After colourizing the image, it’s time to adjust the hue and saturation of the image. For this, I will make the required settings in the hue and saturation level.
Set the saturation level to 50 and increase the lightness up to +75. Click OK when you’re contented with the image.
The image will look like after you adjust the colour and saturation. After the adjustment of colours, let’s give a final touch to the background picture. To give a mirror effect to the picture we need to flip it horizontally. Select the Layer1 in the layer panel and go to the Edit option in the top panel. Click on Transform from the list and choose Flip Horizontally to flip the image sideways. This will give the mirror effect to our background image and end our work on the background.
Step4: Back on the main image
As we are done with the background, we will head towards our main image. First, we have to make our image visible by clicking on the visibility icon. After making the image layer visible, resize it with the Photoshop transform tool. Select the Layer1 and press Ctrl+T / Command+T to adjust the size of the image. After you are satisfied with the size, press Enter/ Return to go approve it.
Now just to make the picture more beautiful, let’s add a thin stroke to it. Go to the layer styles icon at the bottom of the layers palette and select the Stroke from the list which appears on the screen.
As we click on the stroke option, select the colour swatch from the box which appears on the screen. As you will click on the colour swatch the colour picker in Photoshop will get highlighted.
As we will ditch the colours in the colour palette, we will pick a colour from the image. I will pick the white colour of the dress which the bride is wearing.
As you fill the colour the stroke will turn into white colour. End this with deciding the stroke size. I am adjusting the stroke size as 4px and keeping the position of the strokes inside.
The work doesn’t end here because there still something to add.
In the layer style box, go to the Drop shadow option to give a shadow to the image. As you will select the drop shadow option from the list, it will show the black colour as the default colour. But I will go for picking up a colour from the image only to contrast the background.
Here in the image, the man’s complexion is darker than the girl, so I will pick the shade and make it my drop shadow colour. After choosing the colour, I will reduce the opacity to 40% and adjust my angle to 130 degrees.
After your satisfaction click OK to make some last changes. The image must look like this after you close the layer style box.
Step5: Last step!
As you can see the couple faces in the background is getting hidden behind the main image. Thus I will stretch the background to fix this issue with the Photoshop’s transform tool.
Press Ctrl+T / Command+T to adjust the background image, after which with the help of move tool reposition the main image in the frame.
With this press Enter/Return to finish the task.
The final result.
And now you know how to use an image as its own background with this simple tutorial. Isn’t it?








