Measuring Distances Using Ruler Tool In Photoshop
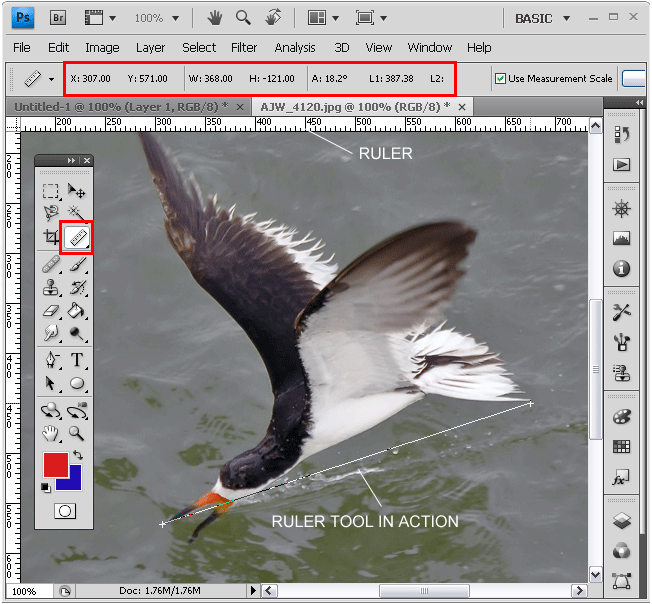
Measuring Distances Using Ruler Tool In Photoshop
We often need to measure distances while designing, or to outline something. Though grid tool already finds its use for this purpose, yet Photoshop provides and additional, an effective and less known tool to get the work done. Here we state the importance of ruler tool in Photoshop and how you can use it to your advantage.
Contents
What This Tool Basically Entails:
The first thing to be done is to activate it. So, grab it from Tool panel or press Shift+I repeatedly until it shows up.
To measure the distance, you just need to hold the left-mouse button on the starting point, drag it all the way to the end and leave it.
As is evident, ruler tool in Photoshop is simpler in comparison to the other tools.
Moving On To Bigger Level:
The ruler tool in Photoshop presents a number of options which serve a variety of needs.
X and Y: This represents the geometrical point of view of your starting and ending points, as is shown in graphs and Cartesian representations. X represents the horizontal, and Y represents vertical positions.
W: This shows the difference between the X coordinates of starting and ending points.
H: This shows the difference between Y coordinated of starting and ending points.
A: This shows the angle between starting and ending point, with reference to X-axis.
L1: This shows the exact length of the line joining starting and ending points. You can also calculate it by applying Pythagoras Theorem after obtaining W and H.
L2: When you need to calculate another new line while still working with the original line. For this, hold Alt/Opt while keeping the cursor at the new starting point. An angle like icon will appear, and then you can proceed as you did for the original line.
Measurement Scale:
Since the value of distances that you measure will be shown in pixels, you will need to change in actually measurable values. To do this, go to Image>Analysis>Set Measurement Scale> Custom, enter the desired value and the ruler tool in Photoshop will show the exact value.
Straighten Layer: This works similar to the crop tool.
Clear: You wouldn’t want to ruin your picture with all the lines drawn over it. Don’t worry. You can easily them using the clear tool.
This covers all the bases. You can freely experiment with new things if you want to know more.








