How to Create Basic Text Logo In Photoshop
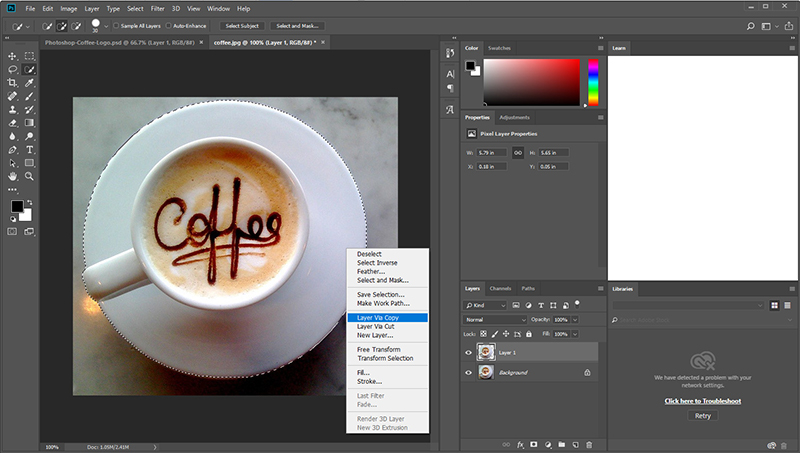
Photoshop is a wonderful tool for almost all of us. For the major part of the editing processes of photographs, we use Photoshop. Logos are an essential part of a brand, and it creates a certain value for the brand itself, making it even more valuable. In this article we shall see, how to create a basic text logo in Photoshop.
- The first step of the process is to create a new document. To do this, click on File>new. Then set the appropriate height and width for the image.
- The next step of the process is to create the basic shape. We use the ‘Pen Tool’ to create the shapes we want. To select the Pen tool, go to the left toolbar and click on the Pen Tool icon. Then we create a new layer which we name as ‘Layer-1’. Click on the Pen Tool icon and then click on ‘Shape’. Select the color of fill the shape depending on your preference.

- Now in this step, we shall add a shadow effect to the basic shape. To do this, duplicate the Layer 1 and rename it as ‘Shadow’. Set the color of this layer as black. Then click on Filter>Blur>Gaussian Blur and then enter the value of radius as per the requirement. Finally, drag the shadow layer underneath the Layer-1 in the Layer Panel. Then right-click on ‘Shadow’ layer and select the Create Clipping Mask option. The shadow will now be added to the image.
- The penultimate step involves adding a text to the logo. To do this, go to the Tool panel and select the text option and then type the text you want to include in the
- The final step involves adding a background gradient to the logo. To do this, click on Layer>New adjustment Layer>Gradient. Then select the style as ‘radial’ and check the reverse option at the bottom of the window. And now we are done with the logo.
Creating simple text logos with the help of Photoshop is a fairly easy process. With due practice, even Beginners can learn to create simple text logos quite efficiently.








