Learn to Create a Logo in Photoshop
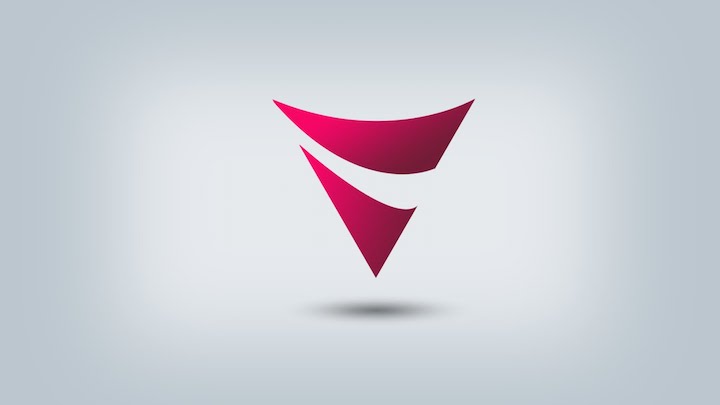
Create a Logo in Photoshop
When it comes to a company, the logo is of utmost importance. A logo represents who you are; it becomes the identity of your company. In this article you will learn the very basics of creating a logo using Photoshop, an amazing editing software, which serves various purposes.
We’re going to start with making something very simple and you can later try your hands out at more advanced techniques. Let us take a look.
We are going to be using Photoshop CS3 to create the logo but these steps will work just fine with any other version of Photoshop too.
Contents
Step 1: Open up Photoshop and create a new document.
Begin by creating a new document. Go to the File menu > New and set the values. We are going to use a 500 x 500 pixels canvas. Press okay when done.
Step 2: Draw the basic shape/design.
Now, you need to use the pen tool to make your basic shape. The pen tool is extremely useful but takes patience and getting used to in order to be used with a precision. Don’t worry if it doesn’t work for you the first time.
To draw the shape we have drawn in the picture above, take the pen tool and draw a straight line. After that, pick up points from the line’s end and drag it a little. After the shape has been drawn, fill it with the color of your choice. We’re going to go with black here.
Step 3: Make it more appealing.
Right now the logo is nothing much but a flat rectangle so we’ll add some depth to the logo. To do that we need to add layers. To do that, go to the layers panel and select all the layers or use the shortcut Ctrl+A and copy and paste it (using the shortcut keys Ctrl+C followed by Ctrl+V). Transform this newly pasted shape into a smaller counterpart. To transform the shape, use the shortcut keys Ctrl+T. Now we need to load the selection. To do that press Ctrl+Alt+Shift keys and using the paint bucket tool, fill this newly transformed shape with a color lighter than the one that was previously used.
Step 4: Asses your work.
If you are working on a similar shape, it should look something like this.
Step 5: Repeat the steps.
Again, copy and paste your shape, transform it, load selection and fill it with a lighter shade and press okay.
Step 6: Your basic logo is now complete.
Admire your result! You can play around with different shapes and colors if you want.
Now, this might be something extremely simple but it is just the beginning. When creating a logo using Photoshop, the possibilities of playing around with shapes and fonts are endless. You can add texts, images, make it 3-D.
Let’s take a look now as to how we can make a simple text logo 3-D.
Step 1: Get the basics done
Create your basic template first. Take a blank canvas, choose the Text tool, choose your font, type out the text in the desired size.
Select the Type Tool.
Select the font of choose.
Change the color to the one you want.
Click OK once you are done.
Click on the document to add your text.
Once you’re finished, click on the tick mark to exit the text mode.
If you wish to resize your text, you can do that using Photoshop’s Transform command. Press Ctrl+T or you can go to the Edit menu> Free Transform.
Make the desired changes in the size. Keep holding on the Shift key so as to not mess up the dimensions.
Once done, press Enter.
Step 2: Give your text a shape.
To do this, you need to convert the text layer into a shape layer. Follow these steps now:
- Go to the Layers menu> Type> Convert to Shape.
Your layers panel will look something like this:
This is called a shape layer.
Step 3: Change The Perspective:
- Go to the Edit menu > Transform Path > perspective.
Drag down your text from the bottom right corner to change the perspective. This will give it a 3-D look.
Once satisfied with the result, press Enter. This will make your text look something like this.
Step 4: Create shape copies.
To give the text some depth, make multiple copies of the shape layer and move each layer one pixel away from the earlier one. You can do this by selecting the Move tool from your Photoshop toolbox or press the letter V o your keyboard.
- Select Move tool and the Shape layer.
- Keeping the Alt key pressed, press the right arrow key. Do this repeatedly. Keep doing this till the time you are happy with the results. The result should end up looking something like this:
Step 5: Move the layers.
Because of the previous step, a number of copies of the shape layer would have been created in the Layers Palette with the original shape layer being present at the top of Background layer. This original layer will not have “copy” written next to it.
Select this original shape layer and drag it to the top or you may use the shortcut keys Ctrl+Shift+] (the right square bracket)
Step 6: Merge.
Select all the layers in the layers palette and go to the layers menu and select “Merge Layers” from the list.
Your layers palette would look something like this now:
Step 6: Add gradient.
As a final touch we will do the following:
- Click on the newly merged layer> Fx ( Layer styles icon) > Gradient overlay.
It will open up the following dialog box:
- Click on Gradient and select a black and white one from the Gradient picker. Click on OK.
Make sure the following values are set:
- Style: Linear
- Angle: 90 degrees
Click OK.
The text should look something like this
This is just a very basic way of making your text look 3-D, explore the many options that Photoshop provides and hone your editing skills.








