How to create custom shapes in photoshop?
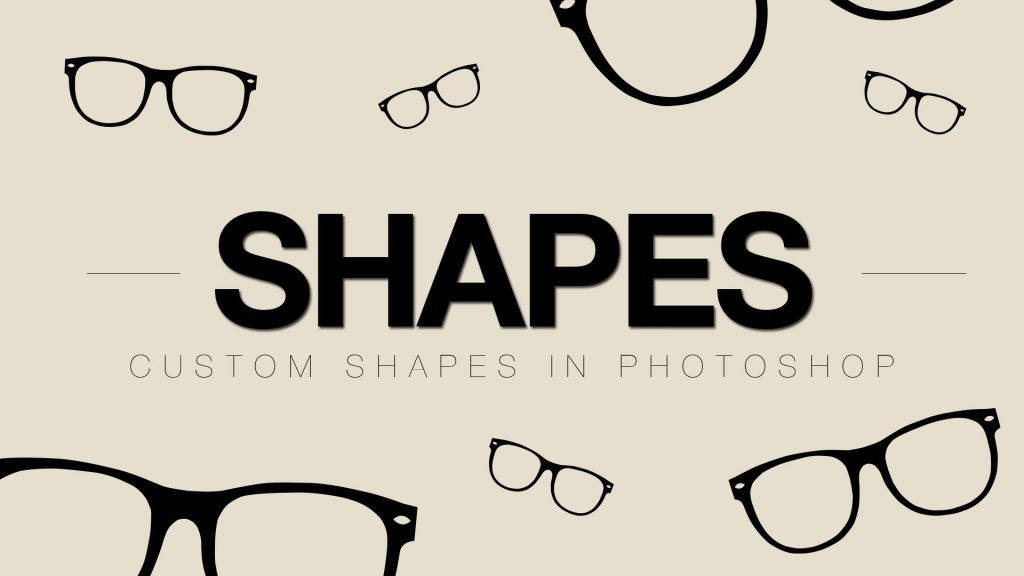
Photoshop has been giving tools and essentials required to enhance the image and bring them alive! Today, let’s learn how to create custom shapes in Photoshop. This is all about creating various custom shapes and combining all the custom shapes. Let’s get to the basic and use just layers and custom shapes.
Follow the steps to get the desired result:
Contents
Step 1 to create custom shapes in photoshop:
Press on File followed by New for creating a new file or alternatively, press on Ctrl+N/Cmd+N. Let the dimensions be 4000×3000 pixels as bigger files come with more details and the size could be altered anytime. It is not mandatory, but advisable.
Step 2 to create custom shapes in photoshop:
From the tool panel, choose Custom Shape Tool or press shift+U repeatedly until it appears.
Step 3 to create custom shapes in photoshop:
Change the mode to Shape and fill it with any desirable colour. It should be made sure that the stroke is of No Fill. Now choose any custom shape.
Step 4 to create custom shapes in photoshop:
To draw the custom shape selected already, hold Shift and drag the mouse to do so! Photoshop will restrict the proportion of the custom shape when the Shift is held down.
Step 5 to create custom shapes in photoshop:
Press ctrl+shift+N/Cmd+Shift+N to create a new layer. Change the colour and shapes according to your wish. We choose green.
Step 6 to create custom shapes in photoshop:
Select “shape 2” vector layer and press, Ctrl+J/Cmd+J for 9 times to duplicate the same into 9 times. Press V for Move tool. Press Shift and drag the custom shapes layer by layer, to the right. However, Photoshop shall let us move the custom shapes in a straight line.
Step 7 to create custom shapes in photoshop:
Other than the layer which contains rabbit, there is a need for merging the vector layers together. Firstly, convert to a raster image. Right-click on that layer and press on Rasterize Layer. Select the topmost layer in the layer panel and press ctrl+E/Cmd+E repeatedly to merge all vector layers.
Step 8 to create custom shapes in photoshop:
Duplicate layer by a right click on “shape 2” layer. From the tool panel, select the move tool and adjust the position as required.
Step 9 to create custom shapes in photoshop:
Do the same for the whole of the canvas is filled.
Step 10 to create custom shapes in photoshop:
Merge both the layers, i.e., the “shape 2” and the layer created in the previous step (9).
Step 11 to create custom shapes in photoshop:
Create Clipping Mask by clicking a ‘right’ click on the “shape 2” layer.
Step 12 to create custom shapes in photoshop:
Click on the layer thumbnail by holding Ctrl/Cmd which shall select all the pixels of “shape 2” layer.
Let white be the foreground colour by pressing Ctrl+Backspace/Cmd+delete. To delete, press Alt+D/Opt+D.
To reduce the file size, ctrl+alt+l/Cmd+opt+I to be pressed which shall resize the image. Thus, the final result of acing the custom shape shall look similar to the one below. Custom shape as the name suggests can be of any shape depending upon the choice. To get it right, follow the above-mentioned steps like a thumb-rule!








