How to Open External Links in New Window for WordPress

How to Open External Links in New Window for WordPress
Hello guys I am Somil and today I am going to show you how to open external links in a new window or new tab or new windows. We have discussed about Determining any Web Page Font which is a recommended article if you are passionate about the look of your website. This feature is really important for your SEO and decreases your bounce rate a lot. WordPress already gave us a feature to open any links in new tab that feature is really time consuming. To open all the external links in a new tab or window I am going to use a plugin by Victor Villverde Laan and the plugin name is “WP External Links”.
Download it here: http://wordpress.org/plugins/wp-external-links/
If you don’t want to download it and install from your wordpress dashboard then go toPlugin>Add New and then type WP External Links and install the first plugin. Once you are done with installation you will be provided with the setting panel of the plugin. Once you have opened the settings panel, you will see five boxes with first box named as “General Settings”. It should looks like the one shown below.
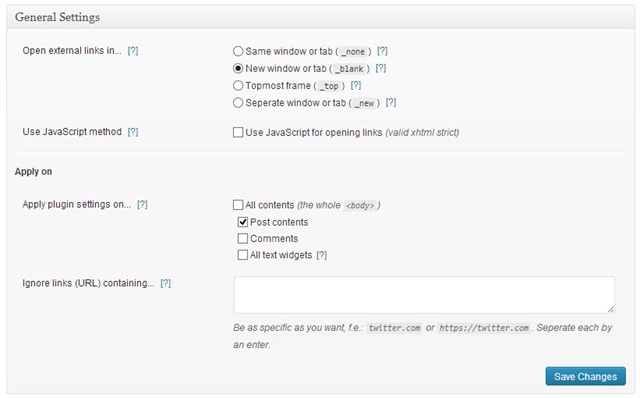
The first option is “Open external links in” and I totally recommend to choose “New window or tab” option because this option is best for your SEO. The next option is “Use JavaScript method” and I recommend you to turn off this option. If you are using newly built theme then there is a huge chance that you are using HTML5 which is slightly different from XHTML. Next option is “Apply Settings on” and I recommend you to choose “Post contents”. You may also turn on other options depending upon your needs. If you displays your latest tweets etc. and don’t want them to open in new tab then leave “Ignore links(URL) containing” blank.
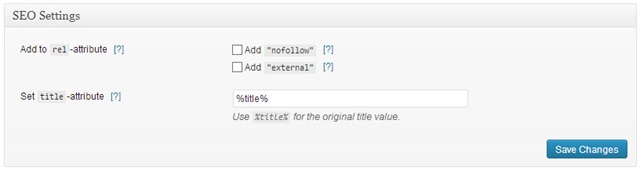
Next option is “Add “nofollow” and Add “external”” and I recommend to turn off these two options. By turning on these two options you will not create backlink for the external website that you are pointing to. I recommend you to leave other option default. This option basically determines the title of the link.
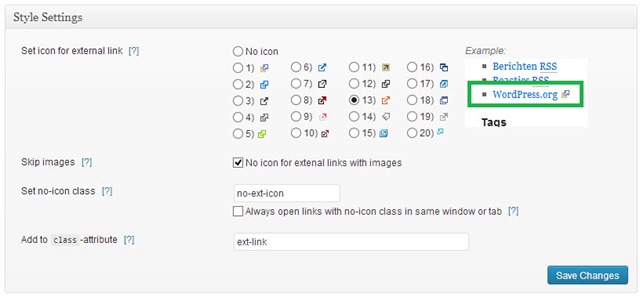
Next box is probably contains the best options. Here you can choose which icon to be displayed right next to the external links. I basically like the red color icon because adds contrast to my webpage’s. You can choose what ever icon you want. If you don’t want any icon to be shown next to your link then you may try clicking on “No icon”. As I chose red icon, a red icon is implemented next to all the external links.
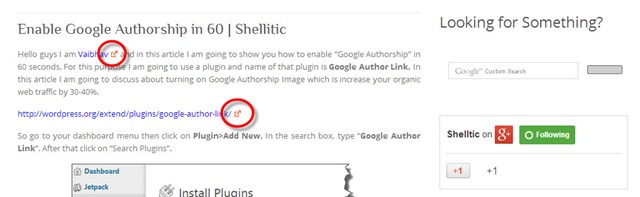
For the next two boxes and options I recommend you to leave that options blank. Those are advanced settings and deals with JavaScript and PHP which might not be suited for beginners.
And we are done here. Thank you for reading this article. Hopefully we’ll meet again soon.
Image Credits: Anonymous








